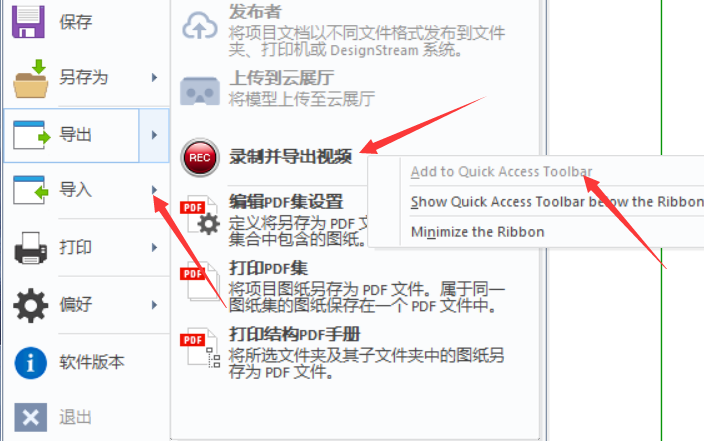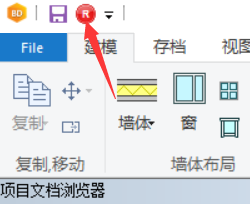录制并导出视频
录制3D模型视频为施工现场提供帮助
您可以通过软件内的隐藏与保存视图功能来录制视频给施工现场展示安装顺序过程或者展示复杂的框架结构细节3D模型。
- 结构的连接细节。
- 复杂的框架结构细节(钢结构或木结构)
可使用其他视频编辑软件来打开观看Vertex BD录制的模型视频,添加音效或者字幕。
录制Vertex BD模型视频作为设计审核、演示、培训或技术支持用途
Vertex BD软件不一定随时随地在每一台电脑上都找得到。但是通过录制Vertex BD模型视频,用户在开会的时候可以把3D模型和细节演示给客户、项目经理或同事看。
用户也可以录制视频作为给同事之间培训用途或者给客户作为技术支持。
1. 如何开始录制视频: 文件 → 导出 → 录制并导出视频。

2. 弹出屏幕录制对话框:
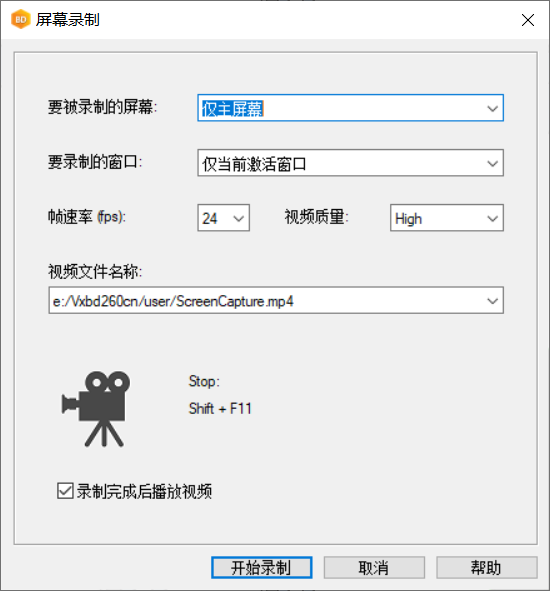
- 输入想要的视频名称,点击开始录制。
- 录制会在3秒内开始,或者直接点击对话框内的 OK 就会开始录制视频。
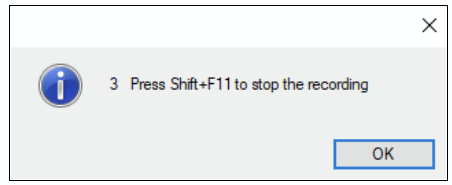
如何停止录制视频:按 Shift 键 + F11 键
- 提示:Vertex桌面需在被打开的姿态下。
- 点击快捷图标 REC 也可以使视频停止录制。
视频设置
要被录制的屏幕:
仅主屏幕 : 只录制一个屏幕的内容(正在运行Vertex软件的那个屏幕)。
- 所有屏幕: 录制全部屏幕的内容(录制所有连接去您电脑的屏幕)。
要录制的窗口:
仅当前激活窗口: 只录制Vertex软件的窗口。
- 整个屏幕: 录制整个屏幕,包括屏幕内的其他内容。
帧速率:
4 (Enough for slow presentation, creates smaller video file).
- 12 (For normal presentation).
- 24 (Accurate motion tracking, larger video file).
视频质量:
Loseless 无失真质量(最好的质量,视频文件比较大)。
- High 高。
- Medium 中等。
- Low 低(比较差的质量,视频文件比较小。)
视频文件名称:
- 输入视频文件的名称与路径。
- 可选视频的格式,MP4或AVI格式。
3. 保留被中止的视频 : 如果在录制视频当中,Vertex BD软件被关闭了,关闭前录制的视频会被暂时保存,下次打开软件的时候软件会弹出窗口询问用户是否要创建上次被暂时保存的视频。

如何把"录制并导出视频"功能添加到快速访问工具栏。
如何把"录制并导出视频"功能添加到快速访问工具栏。